Logo des Award-BIOS patchen (Teil 2)4.4 Erstellen eines neuen LogosVerlassen wir zunächst die DOS-Box mit cbrom und öffnen unser Bildbearbeitungsprogramm.Die grundsätzliche Vorgehensweise ist, zunächst eine bmp-Datei zu erstellen und diese dann in eine epa-Datei umzuwandeln. Dabei ist folgendes zu beachten: Das EPA-Format unterliegt relativ strengen Restriktionen. Die Beschränkungen beginnen bei der Farbpalette, diese ist auf 16 Farben begrenzt und darf nur aus System-Farben bestehen. Benutzer von Paint Shop Pro können sich die Systempalette mit 16 Farben hier runterziehen. Leider weiß ich nicht, ob auch andere Bildbearbeitungsprogramme diese nutzen können. Im Zweifelsfall einfach ausprobieren. Die Größe des Bildes muss Breite x Höhe 136 x 84 oder 136 x 126 Pixel betragen, je nach Original-Logo. Nur für EPA v.1 gilt: Beim EPA v.1-Format wird das Bild in Rechtecken à 8 x 14 Pixel gespeichert, je nach Größe des Logos also 17 x 6 bzw. 17 x 9 Zellen. In einer Zelle dürfen nur zwei verschiedene Farben auftauchen und die Hintergrundfarbe muss Schwarz sein. Dies bedeutet: Zum Erstellen einer EPA v.1-Datei muss man zunächst ein 16 Farben-Bitmap mit weißem Motiv auf schwarzem Grund anfertigen und kann anschließend in jedem Rechteck à 8 x 14 Pixel das Weiße mit einer beliebigen Farbe einfärben. Es ist klar, dass diese Methode nur relativ bescheidene Grafiken erlaubt. Ein Rechteckraster mit Hilfslinien kann man mit Paint Shop Pro oder anderen guten Bildbearbeitungsprogrammen einstellen. Wie das geht, wird weiter unten erklärt. Weiterhin ist zu beachten: Die Auflösung beim Hochfahren des Rechners beträgt 720 x 400 Bildpunkte, was dem DOS-Textmodus entspricht. Diese Auflösung besitzt mit 720 geteilt durch 400 = 1,8 ein anderes Seitenverhältnis als die in Windoof bekannten Bildschirmauflösungen 640 x 480, 800 x 600, 1024 x 768 etc. mit dem Faktor 1,333. Folge: Ein Bild, das unter Windoof erstellt wurde, erscheint beim Booten des Rechners in der Höhe gestreckt, und zwar um den Faktor 1,35 (1,8 geteilt durch 1,333). Soll das Bild später im BIOS verzerrungsfrei dargestellt werden, so muss es beim Erstellen um den Faktor 1,35 in der Höhe gestaucht werden. All diese Einschränkungen bei meinem BIOS mit EPA v.1-Logo führten dazu, dass aus dem ursprünglich geplanten Logo 
doch ein anderes wurde: 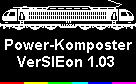
Es war unmöglich, diese sehr filigrane Lokomotive mit dem Rechtecke-Raster exakt in Übereinstimmung zu bringen und einzufärben, weil die einzelnen Bildpartien nicht nach dem Raster 8 x 14 Pixel gezeichnet worden waren. Deshalb nahm ich die s/w-Darstellung in Kauf und fügte noch einen Regenbogen bei. Deutlich zu sehen ist die Höhen-Stauchung der Lokomotive um den Faktor 1,35. Diese wird, wie erwähnt, später beim Booten des Rechners durch die andere Auflösung wieder auf das Normalmaß gestreckt. Und so erstellt man ein neues EPA v.1-Logo (in Klammern EPA v.2): Erstellen eines Bitmaps mit einer Palette von 16 Farben, den Maßen 136 x 84 oder 136 x 126, weißem (EPA v.2: max. 16-farbigem) Motiv und schwarzem Hintergrund: 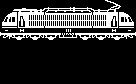
Verwendet man ein bereits existierendes Bitmap, sollte man unter Farben - Palette laden die Farbpalette mit den 16 Systemfarben laden. Damit vermeidet man, dass das Bild eine eigene Farbpalette mitbringt, die später zu Ärger führen könnte. Unter Bild - Ändern der Bildgröße die Höhe um den Faktor 1,35 stauchen, hier also von 84 auf 62 Pixel. Die Bildbreite bleibt unverändert, indem die Einstellung Seitenverhältnis von [Wert] zu 1 übernehmen deaktiviert bleibt. 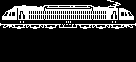
Das Ergebnis sieht etwas zackig aus, weil bei einer Farbtiefe von 4 Bit (16 Farben) beim Ändern der Bildgröße keine ganz glatten Übergänge zwischen den einzelnen Bildpartien möglich sind. Anderer Weg: Unter Farben - Farbtiefe erhöhen Farbtiefe des Bildes auf 24 Bit (16 Millionen Farben) einstellen, unter Bild - Ändern der Bildgröße die Höhe von 84 auf 62 Pixel einstellen. Die Bildbreite bleibt unverändert, indem die Einstellung Seitenverhältnis von [Wert] zu 1 übernehmen deaktiviert bleibt. Als Änderungsmethode wird die Smart-Methode gewählt. Mit diesen Einstellungen das Bild stauchen. Anschließend unter Farben - Farbtiefe verringern - auf 4 Bit Farbtiefe zurückstellen. Als Palette wählt man Windows'. Das Ergebnis ist besser, hat aber etwas verwaschene Übergänge: 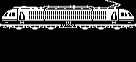
Egal welche Methode man wählt, zumindest bei filigranen Bildern wie diesem hier müssen einzelne Pixel manuell nachgearbeitet werden, um die entweder zackigen oder aber verwaschenen Bildübergänge zu beseitigen. Die Pixelmanipulation ist eine Heidenarbeit, aber notwendig, damit das Ergebnis was hermacht: 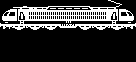
Nun wird das Bild ohne Verzerrung wieder auf die Normalgröße 136 x 84 gebracht, was bei Paint Shop Pro unter Bild - Ändern der Leinwandgröße geschieht. Das Motiv kann man nach Belieben ausrichten, in diesem Fall am oberen Bildschirmrand: 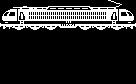
Nun kann man diejenigen Elemente hinzufügen, die nicht vorgestaucht werden sollen: 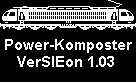
Bild unter kurzem Dateinamen (max. 8+3 Zeichen) speichern. Die Erstellung eines Bitmaps für ein EPA-Logo v.2 ist hiermit abgeschlossen, wobei das Bild, um es noch einmal zu betonen, 16 Farben ohne Rastereinschränkung haben darf . Ein EPA-Logo v.1 kann jetzt eingefärbt werden. Dazu wird als Hilfsmittel das erwähnte Rechteckraster eingeblendet. Mit Paint Shop Pro kann man dieses folgendermaßen einstellen: Unter Einstellungen - Allgemeine Programmeinstellungen - Karteikarte Lineale und Einheiten - 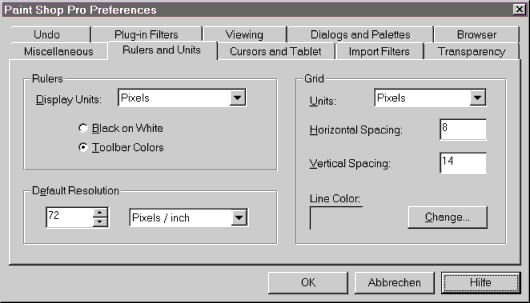
im Feld Raster mit Hilfe des Dropdown-Feldes Maßeinheit die Einheit Pixel festlegen und den Wert für den horizontalen Linienabstand mit 8 und für den vertikalen Linienabstand mit 14 festlegen. Nun wird das zu bearbeitende Rechteck bei starker Vergrößerung exakt markiert. Das horizontale und vertikale Lineal ist dabei eine unentbehrliche Hilfe. Anschließend kann ein einzelnes Rechteck mit dem Füllwerkzeug gefärbt werden. Hier nur als Beispiel: 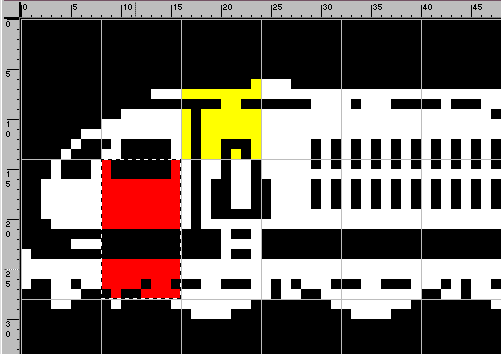
Wichtig ist, dass das ganze Rechteck eingefärbt wird. Es ist nicht erlaubt, dass z. B. Schwarz, Rot und Weiß gleichzeitig in einem Rechteck auftreten. Entweder Schwarz/Weiß oder Schwarz/Rot. Ich verzichtete - wie bereits erwähnt - auf ein Einfärben der Lok, weil sich das Bild nicht so mit dem Pixelraster in Deckung bringen ließ, wie ich es wünschte. Stattdessen begnügte ich mit dem Regenbogen: 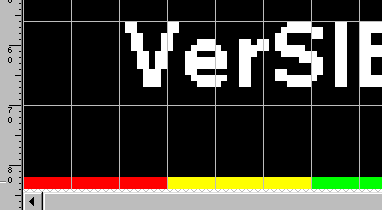
Bild unter kurzem Dateinamen (max. 8+3 Zeichen) speichern. Die Erstellung eines Bitmaps für ein EPA-Logo v.1 ist hiermit ebenfalls abgeschlossen. Nun wird das BMP mit Hilfe von EPAcoder ins EPA-Format umgewandelt. Dazu EPACoder.exe starten, Bitmap mit Open BMP laden und mit BMP=>EPA umwandeln. Auf die richtige EPA-Logo Version achten! 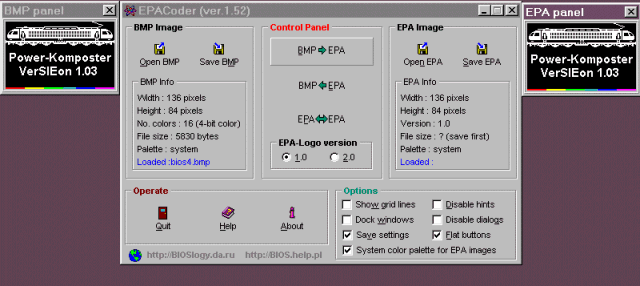
Mit Save EPA das Logo abspeichern, und zwar in das Verzeichnis, in dem cbrom liegt. Der gewählte Dateiname ist hier newlogo.epa. Wenn beim Umwandeln in das EPA v.1-Format die Fehlermeldung 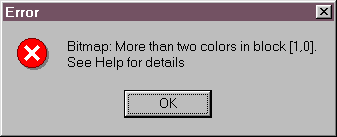
erscheint, befinden sich mehr als 2 Farben in einem 8 x 14 Rechteck. Wahrscheinlich hat man beim Einfärben das Raster nicht genau markiert. Also zurück ins Bildbearbeitungsprogramm und Fehler beheben. 4.5 Übertragen des neuen Logos in die BIOS-DateiZunächst ist es sinnvoll, die Datei biosold.bin nach biosnew.bin zu kopieren, falls das Original noch mal gebraucht wird. Notfalls liegt biosold.bin auch noch auf den Bootdisketten.Nun wird wieder cbrom in der DOS-Box bemüht: Mit cbrom207.exe biosnew.bin /epa newlogo.epa wird das neue Logo in die BIOS-Datei integriert und das vorhandene Logo überschrieben. Das Ergebnis ist äußerst unspektakulär: 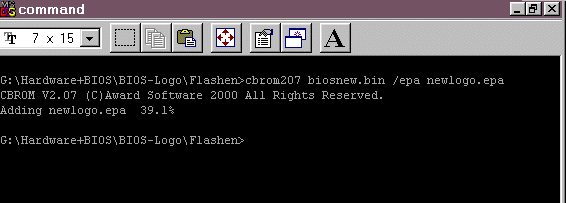
Zur Kontrolle schauen wir uns das Ergebnis an mit cbrom207.exe biosnew.bin /d 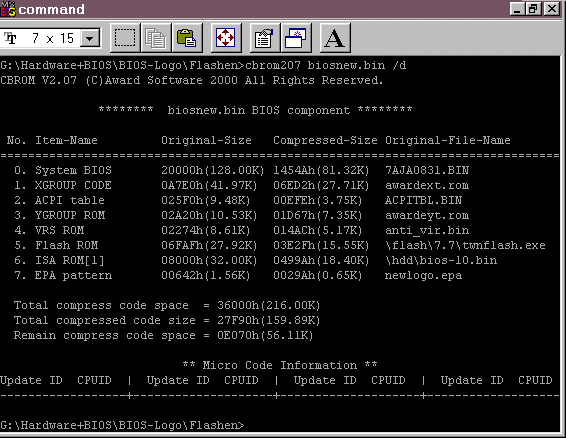
Das EPA Pattern mit unserem neuen Logo erscheint jetzt an letzter Stelle, so wie es sein soll. 4.6 Optional: BIOS-Meldung patchenModbin6 aufrufen und biosnew.bin auswählen. Das Programm ist rein tastaturgesteuert. Unter Change BIOS Message einen eigenen Text einfügen: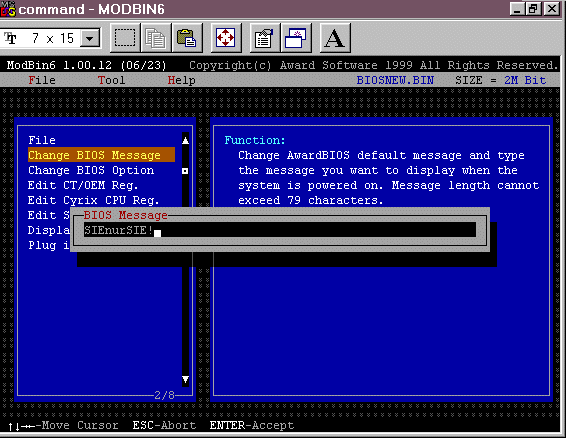
Unter File - Save BIOS die Datei als biosnew.bin abspeichern. Die restlichen Menüpunkte sind für uns nicht relevant und sollten auch besser nicht verändert werden. 4.7 Das FlashenDas Flashen findet - wie bereits erwähnt - unter reinem DOS statt. Daher wird jetzt die Datei biosnew.bin auf die normale Bootdiskette kopiert. Zur Kontrolle hier noch einmal die auf den Disketten vorhandenen Dateien:Normale Bootdiskette: command.com io.sys msdos.sys awd765a.exe bios.exe oldbios.bin newbios.bin cmos.sav Notfall-Bootdiskette: command.com io.sys msdos.sys awd765a.exe oldbios.bin autoexec.bat Nun Rechner neu starten und das BIOS entern. Vor dem Flashen müssen noch zwei Einstellungen vorgenommen und der Schreibschutz ausgeschaltet werden: Im BIOS FEATURES SETUP die Einträge EXTERNAL CACHE und (CPU) INTERNAL CACHE auf DISABLED stellen. Ganz wichtig: Den Schreibschutz des BIOS ausschalten!!! Entweder auf dem Motherboard mit einem Jumper, der folgende Bezeichnungen tragen kann: Enable Flash Flash ROM Boot Block Programming Flash Read/Write-Jumper oder als Einstellung im BIOS-Setup mit einer der folgenden Bezeichnungen: Flash BIOS Flash-BIOS-Protection Flash Enable Die Option dann unbedingt auf Disabled stellen!!! Wenn der Schreibschutz nicht ausgeschaltet wird, dann darf man kein Update durchführen, weil sonst das BIOS unbrauchbar wird. Das BIOS mit SAVE&EXIT verlassen und Rechner von normaler Bootdiskette starten. Jetzt wird's ernst: Das Flashprogramm starten mit awd765a.exe Es erscheint ein kleines Menü. Den Namen der BIOS-Datei, also biosnew.bin eingeben und mit Enter bestätigen. Eine Meldung wird angezeigt : "Do You Want To Save BIOS (Y/N)?" "N" drücken, da wir das alte Bios nicht nochmals speichern wollen. Eine zweite Meldung wird angezeigt : "Are you sure to program ?" "Z" (deutsche Tastatur mit "Z" für "Y") für Update drücken. Wenn das Programm beendet ist, ist der BIOS-Baustein neu beschrieben. Jetzt wieder die ursprünglichen CMOS-Werte einstellen mit bios.exe R cmos.sav PC neu starten und Daumen drücken. Wenn alles funktioniert hat, erscheint jetzt das neue Logo beim Hochfahren :-) 5. ErfahrungsberichteLars aus Brühl hat den Patch 2003 erfolgreich umgesetzt und mit Digitalkamera dokumentiert. Wie man erkennen kann, ist ihm sogar eine Einfärbung der Lokomotive gelungen: Um dem vollständigen Screenshot anzuzeigen, auf das Bild klicken. Hier die gestauchte EPA-Vorlage. Lars hat die Lok sehr geschickt am Raster ausgerichtet, so dass eine Farbgebung ähnlich der Realität möglich ist: 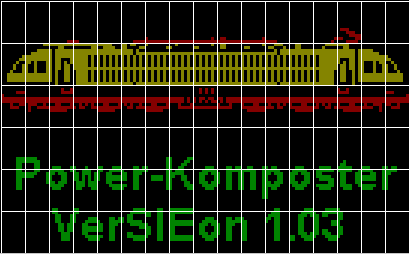
Lars' EPA-Datei gips auch zum Download. |